|
For this new series of posts, I am going to show you how to install the latest Windchill version (13 as of this article's release). I will use Windows Server 2022, SQL Server 2022, and Amazon Corretto 17. OverviewThis is going to be a "bare-minimum"/"straight-to-the-point" install. I will use this system for future guides. To get started, this is what you need:
Hardware SizingYou can refer to this guide for sizing your hardware: https://www.ptc.com/support/-/media/support/refdocs/Pro_INTRALINK_8,-d-,x/11,-d-,0/Windchill11HWSizingGuidelinesforWindowsSQLServer_171330.pdf?sc_lang=en This guide is for Windchill 11 but that is the latest version available as of now and PTC has said to refer to it for 12 and 13. In the guide, you will find an equation to calculate the weighted number of active users. I think the examples and information listed there is clear so I will just give an example of how many active users will be supported based on my server. My virtual machine will have 8 cores with 32gb of ram. It will be a monolithic server meaning that the database and application will be installed on the same server. With those specs, it can support about 100 active users with the limitation being the amount of available memory. Here are some hardware recommendations based on my experience.
Windchill Software SupportHere is the link the to the Release Advisor which you can use to see what versions of software are supported (both server and client). This includes OS, database, Java, web browser, etc. https://release-advisor.ptc.com Based on the Release Advisor information for Windchill 13.0.1.2 (the current latest), I will use the following:
Some other useful tools:
Downloading Windchill SoftwareIf your account has the right permissions, you can access your Windchill software here: https://support.ptc.com/appserver/auth/it/esd/index.jsp For the purposes of this article, I am going to click on Windchill PDMLink. On the next screen, expand the latest version (Release 13.0). Now you just need to go through every sub item and expand -> Expand Most Recent Version -> Download by clicking "HTTPS" button. Make sure to give the file an accurate name as the default names lack any relevant information for you. If you are a customer, I recommend downloading everything you see, I am going to specifically choose what I want to install. Here are the discs I have downloaded:
Now you need to go back a page and click on Creo View. Download the latest supported version making sure to check the Compatibility Matrix from this link: https://www.ptc.com/en/support/article/CS74838 The latest for Windchill 13 is Creo View 10.1 so I will download this:
Pre-Installation Check ListBelow is a checklist of everything you need to get started.
Next StepsThat's it for Part 1. Get all of that ready and prepare to be learned!
0 Comments
Your comment will be posted after it is approved.
Leave a Reply. |
AuthorErick Johnson Archives
May 2024
Categories
All
|
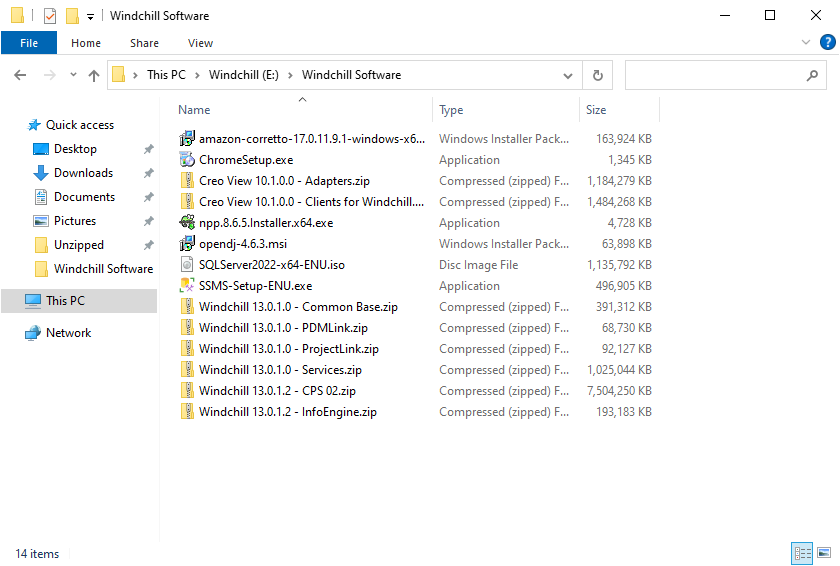
 RSS Feed
RSS Feed